I'm pleased to hear that you're off and running again, thanks for taking the time to say so.
I agree that the current implementation of stack files isn't very practical or intuitive, if I edit a stack I want ALL files to be included not just the top; hopefully this will change in a future version.
I didn't mean to imply that that was my opinion. It's not!!

I use stacks heavily in my image library. You know, when you've taken 30 shots of something, all slightly different, and want to keep them all? Makes for a very boring slideshow indeed!! Stack 'em up, picking one to be the top file, and that takes care of it. To me, that's brilliant and indispensable. After selecting the files to be stacked, the one you right click upon to access the 'stack' command is the one that is set as the top file. I have not made any use of the 'auto stacking' feature, so am not familiar with its inner workings, but I believe that this is mainly for use in stacking audio files.
I also make heavy use of the handheld conversion cache, where MC keeps an mp3 encoded copy of lossless files for use in subsequent syncs. I have mine set to use a common cache directory rather than the 'beside original file' option. The stacks are created automatically.
If I perform file operations on my audio files, I most definitely do not want my cache files being dragged around too, I want them to stay where they are.
There will be other cases, other users, all able to provide equally strong arguments about what should happen by default, and it would boil down to 3 choices...
- Treat all stack members equally during file operations
- Only work on visible and selected files during file operations
- Ask the user every time
Right now, the only place we see this choice is when deleting a 'top of stack' file, the option is there to delete the entire stack, or not (selected by default if the stack is collapsed). For me, and the way I use them, the current implementation is fine.
The problem that I think some people could run into, especially me, is that when you expand a stack, and the stack members are in different locations, if the current view is excluding that location, the stack will expand, but you won't see them. There is a "view stack files" option in the right click menu, but that takes you out of your current view, and I find that can be quite limiting.
I would only consider using MC stacks in my image library if there was a means for me to be able to manage them easily. For example, Elements had an option to view "All stacked files". MC does not come with a 'stack manager', but it is possible to create one.
In the post I linked to above, I try to describe how I managed that, and was able to move all my image management (except RAW files) into MC and leave Elements behind forever. Once I learned how to read the stack icons, I actually find the stacking feature to be very practical indeed. I might concede that they're maybe not instantly intuitive, but my perception there is clouded as I feel I have a good grasp on how they work as I got right in about them as they were being developed.
My stack manager view is, imvho, of course, highly functional, but if setting one up, it is very important to understand how to read the icons, as they will tell you about the expanded/collapsed state of any given stack, and also which is the top file, two things which can critically alter any tagging behaviour...
When setting up a viewscheme as I have described, you see all the files in a stack, even though the stack may be collapsed. The above tagging rules still apply.
You can tag stack members exclusively even though the stack is in a collapsed state, but remember, even though you can see the individual files, if, as far as MC is concerned, the stack is collapsed, then any tagging on the top file will be propogated through the stack. If you don't want that, remember to expand the stack first.
For thumbnails, the icons look like so:
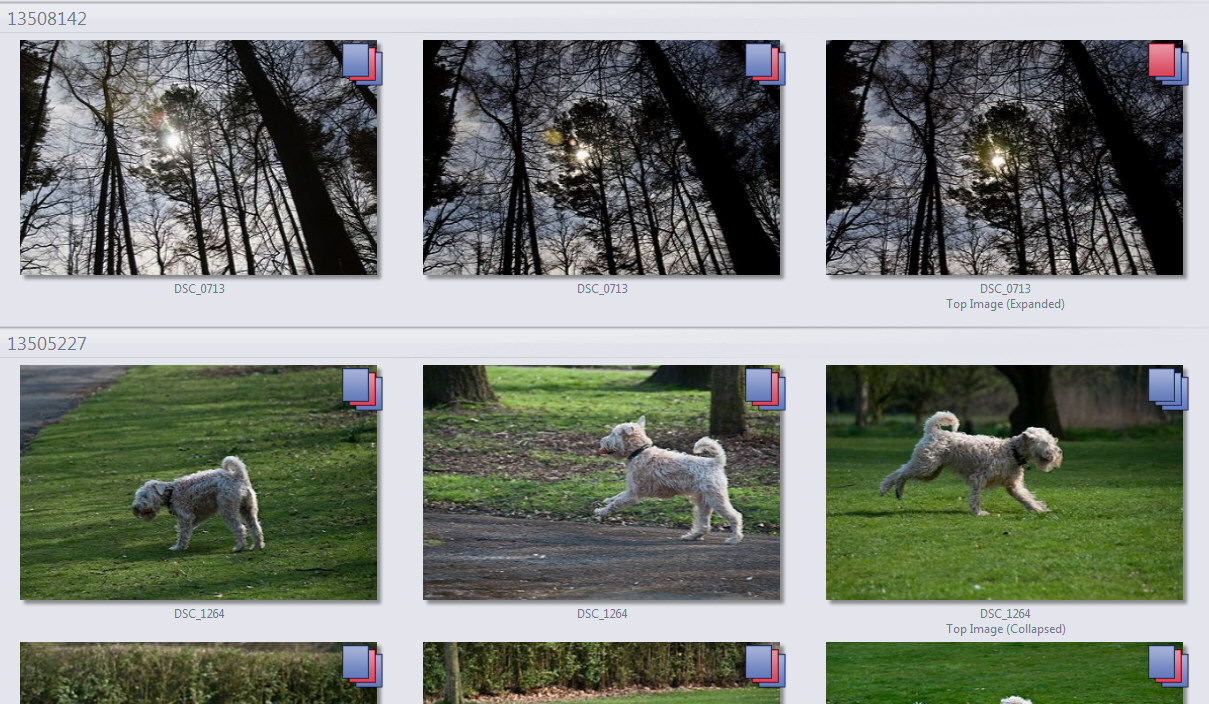
Note that regardless of the collapsed/expanded state, the member icons remain the same, only the 'top file' icon changes. The string to produce the thumbnail text goes like so:
if(isequal([stack files],),,if(isempty([stack view]),Top Image /(Expanded/),Top Image /(Collapsed/))) Also note that if desired, thumbnail stack overlays can be turned off via the the option in the thumbnail section of the view header menu.
In a detailed file list, the icons look like so:
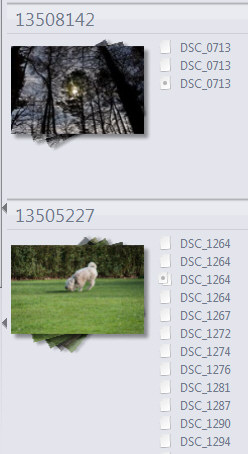
These are the same files as above. Note the very subtle difference between the expanded and collapsed icons.
Happy stacking!!

-marko

 Author
Topic: [BUG] Rename, move & copy a stack (SOLVED) (Read 3182 times)
Author
Topic: [BUG] Rename, move & copy a stack (SOLVED) (Read 3182 times)

