Here: (Replace "
USER NAME" with your Windows user name, and replace
XX with your Media Center Version used on the laptop)
C:\Users\
USER NAME\AppData\Roaming\J River\Media Center
XX\Library\Saved Views
If the "Saved Views" folder does not exist, go ahead and create it.
Next, in MC, from the toolbar, go to
View > Add View > Add Library View
Your "My Playlist View" should hopefully visible in the presented view picker. If not, try changing the location to "Root". If you see it now, add it, and, if you don't want it at the root level of the tree, just drag and drop it where you want it. When you drop, choose "Move" not "Copy".
Why you might not immediately see your saved view as a choice is briefly discussed here:
Customise Current View ExpoundedThe pertinant paragraph is quoted below:
- Saved Views: Right at the start of this exercise, there was the "View Picker" with its little thumbnails and descriptions of predefined views that could be loaded with a double click. The theory here is that if you hit "Load view" that same view picker opens and you would pick a saved view to load. In practice, most often the view you want isn't there because it does not match the media types of the location you want to add it to. Similarly, the "Save view" option is fraught with issues. For example, there is a browse button in the save dialogue, but, if you save the view anywhere other than the default location offered, it will not be presented as a "Load view" option, ever, and there is no way to browse for a saved view from the "Load View" tool. Views are saved as jvi files, but these are not associated with Media Center, and when forced, Media Center does not know what to do with saved view files when opening them from the hard drive. In my experience, best practice is to forego these two altogether and rely on library backups to preserve the view layout, and when you want to have a view copied, just drag and drop it where you want it in tree, and when you drop, you will get a "Move / Copy?" option. Minor tweaking after copying is a breeze compared to fighting with the "Save / Load" views options.
One other way, added since that old post, is to add the "Blank View" from the view picker, and then, from the bottom of the center panel, choose the "Load a view from file" option...
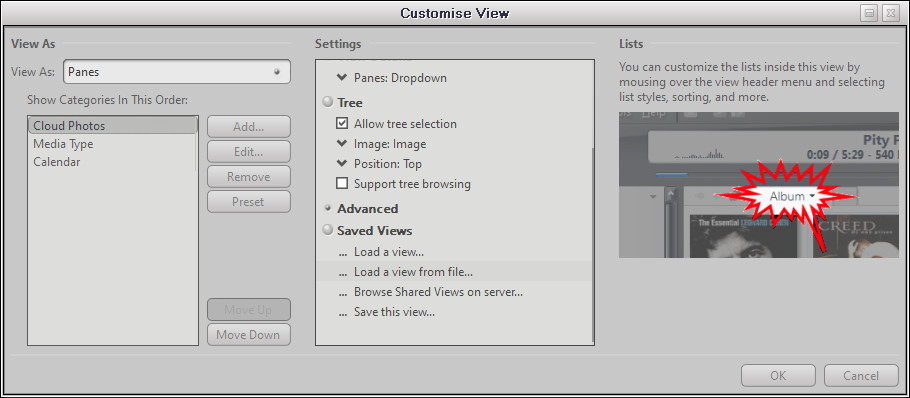
and then browse to wherever you saved your JVI file, and double click it.
-marko

 Author
Topic: How Do I Copy a JVI View File to a Different Computer? (Read 1161 times)
Author
Topic: How Do I Copy a JVI View File to a Different Computer? (Read 1161 times)

