Good Day,
If you'd like to know more about JRiver Media Center, here are a few important features that are sometimes overlooked. All features are available on Windows. Mac and Linux are audio only at this time.
THEATER VIEWMC has a "ten foot" interface so you can use it from across the room. Here's a picture:
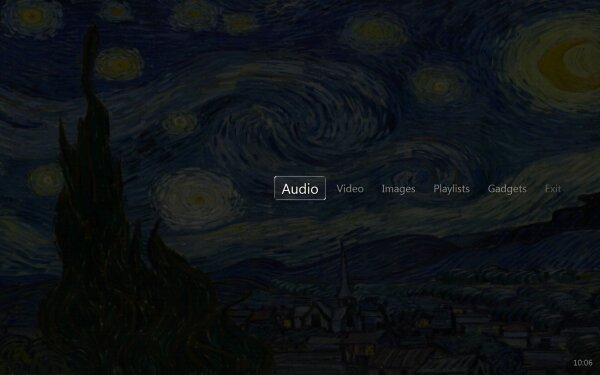
You can customize this view -- see "CUSTOM VIEWS" below.
You can set the "zoom" to 150% to get a bigger image:
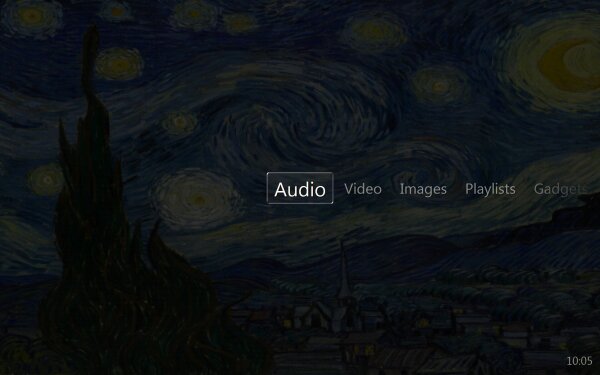
You can switch to Theater View several ways: From the View Menu, F11, Ctrl-4. Return with Escape twice, or use the menu. When in Theater View, use the four arrow keys and the enter key for navigation. See also the
OSD topic on our wiki.
NETFLIX -- At your fingertips
MC's Theater View has Netflix, Hulu, and Youtube. This is best when used with a television or projector and controlled with a Media Center Remote or phone remote.
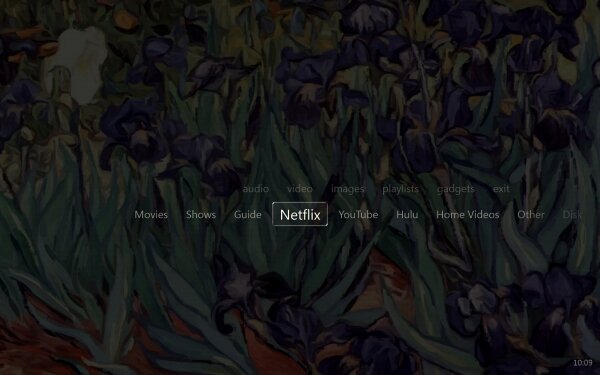 SIZING
SIZING -- Easier to see
In Standard View, if you're using a television or a high resolution small screen, you may find it useful to increase the size of the graphics. Here is the default view:
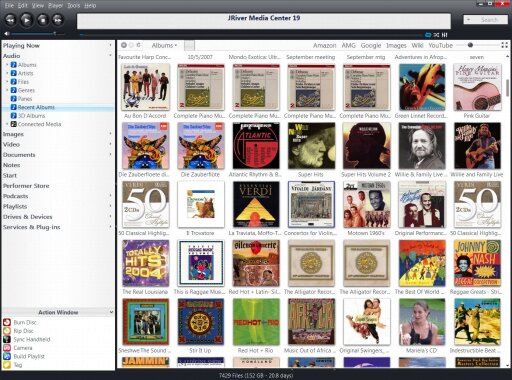
and here's one at 150%
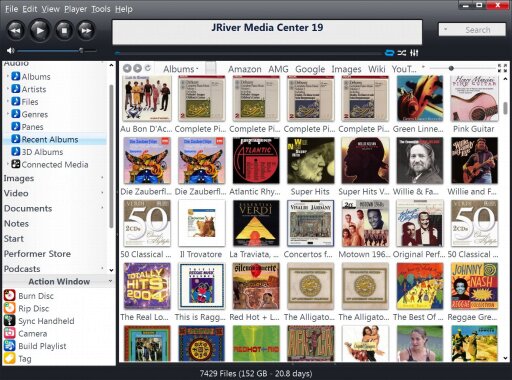
Set "size" in the View menu.
PLAY DOCTOR -- Better than shuffle
Select any album, artist, or track and right click to get "More Play Options", then select "Play with Play Doctor".
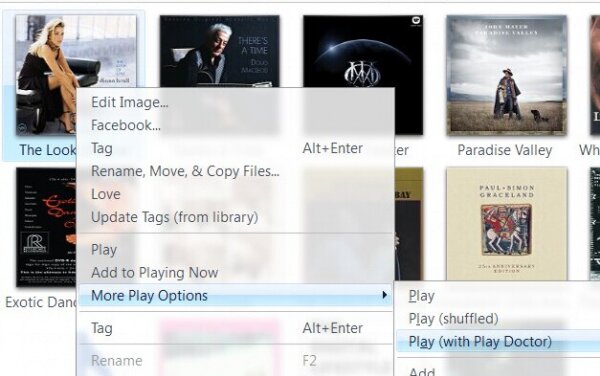
This uses your selection as the "seed" for a custom playlist. It will play your selection and add other similar tracks. If you skip a track, MC learns to use this as a hint about what else to play.
CAR RADIO -- Save your playlist to a button
On the Playing Now screen, you will see numbered buttons in the middle.

They work like a car radio. Start something playing, press and hold a button, and it is saved. This works for all types of playlists, including Play Doctor and other smart lists.
PHONE REMOTES -- Never leave the couch
On Android, MC can be used with JRiver's free app, Gizmo.
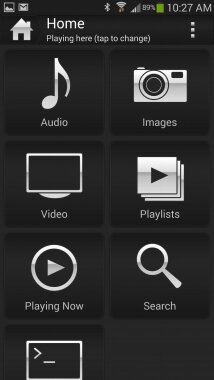
Gizmo can control your computer remotely, or it can play from your computer to the phone itself. When combined with a
BlueTooth speaker, this gives you a nice way to play music in a garage or patio. It also has the added benefit of allowing you to leave the monitor or TV off, since the user interface is on the phone.
Press and Hold to get options that might normally be found in a right click menu

Play Doctor by pressing and holding.
Playing Now by pressing and holding the Home icon in the upper left corner
On iOS, JRemote offers similar features.
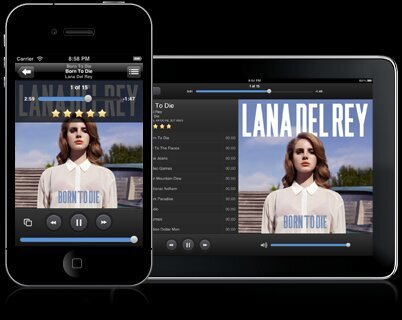 JRemote Site JRemote Support on Interact CUSTOM VIEWS
JRemote Site JRemote Support on Interact CUSTOM VIEWS -- See only what you want
You can customize the views you see in Gizmo, WebGizmo, and JRemote under MC's Tools > Options > Media Network > Advanced.
Views in Theater View can be customized in MC's Tools > Options > Theater View.
IMAGES -- Works with your smartphone
In the Action Window in the lower left corner, you can "Acquire" images from your smart phone. Select the phone, then edit the options, telling MC whether or not to also delete the files you are acquiring from the phone itself.
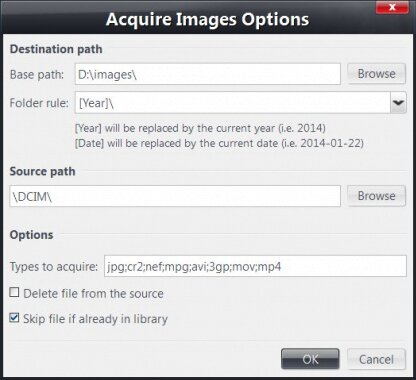
Tag the images to add a Genre label or keyword. Then right click and choose "Move, copy, rename" if you want MC to move them to a different folder.
Delete the photos you don't want from MC. Read carefully when you do. Use a shift delete to also remove them from disk. MC will remember your settings.
Right click on any photo to edit it. Crop, adjust color, fix artifacts, etc.
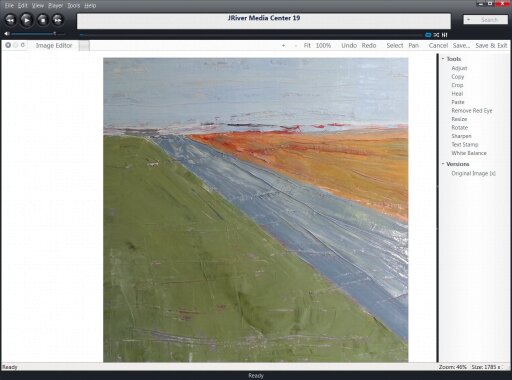
Select images and press the play button to play a slideshow. Use the spacebar to toggle it on and off.
UPGRADE TO MC19 If you've already done so, thank you! We appreciate your support. You can always get the latest build of MC19 from the forum and install it without additional charge.
Upgrade to MC19 for WindowsUpgrade to MC19 for MacNOT ALL FEATURES are available on all versions. Mac and Linux have no video or images at this time.
Best Regards,
JRiver

 Author
Topic: Overlooked Features -- JRiver Newsletter, January 2014 (Read 23337 times)
Author
Topic: Overlooked Features -- JRiver Newsletter, January 2014 (Read 23337 times)

